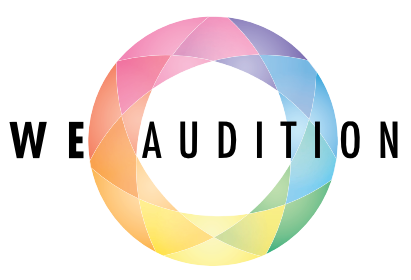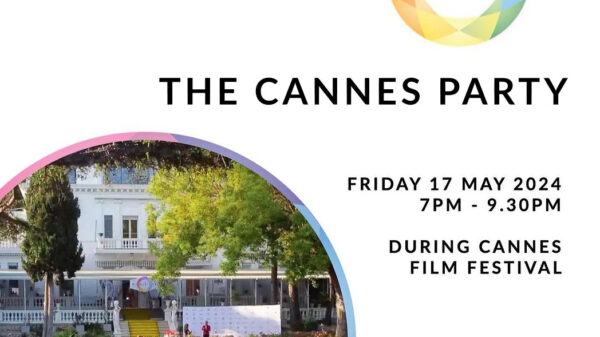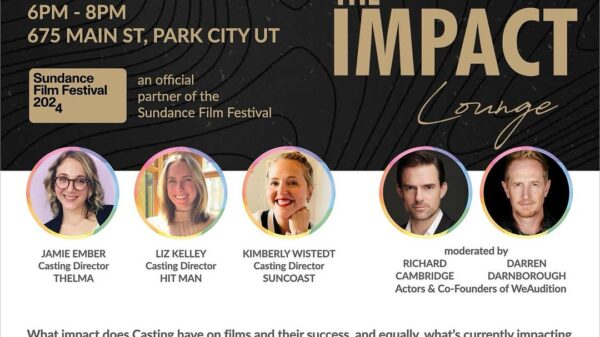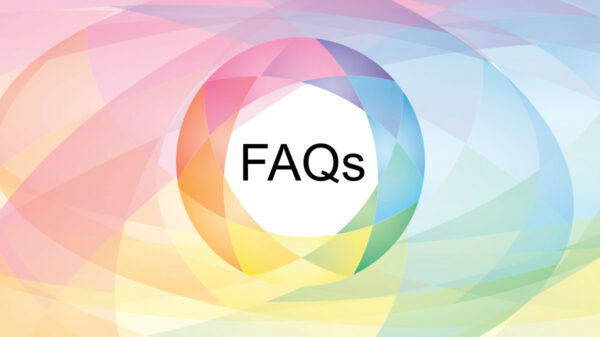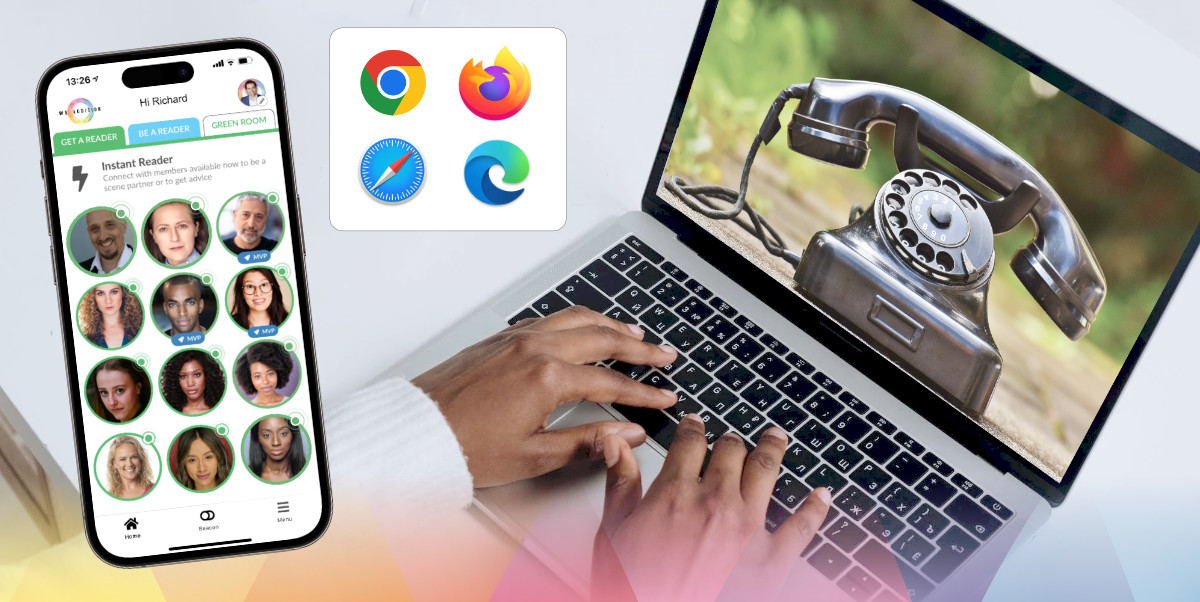Hello Reader! There’s a whole range of ways we can keep you informed when a new booking request comes your way. We suggest you activate as many of these notifications as possible, so no request goes unnoticed.
We’ve designed the system to make sure you’re alerted promptly every time a request pops up. This is not just about enhancing your Reader experience, but also making sure the actor submitting a request gets a swift response.
First things first, let’s make sure you’re all set as a Reader. It’s essential to have your beacon ON, signalling to actors that you’re ready and available to jump into action as an instant Reader.
1. Browser Notifications
This is the way everyone on a laptop or desktop is notified by default.
We use the ringing sound of a 1950’s telephone.
Remember: If your computer goes to sleep then your beacon will go off and you won’t receive a notification.
We recommend Chrome browser, however, be aware that most modern browsers now block sounds from websites, including the WeAudition ringing notification, especially when the tab goes into the background. We have some settings to check to make sure you hear the sounds.
MAC – Default Settings
- Chrome will play a sound when in the foreground, nothing in the background. Even when bringing the tab back to the foreground, you have to click into the screen to get sound.
- Safari won’t play a sound at all
- Firefox won’t play a sound at all, unless you click on the screen as a request comes in.
Windows – Default Settings
- Edge will play a sound when in foreground or background
- Chrome will play a sound when in the foreground, nothing in the background. Even when bringing the tab back to the foreground, you have to click into the modal to get sound
- Firefox won’t play a sound at all, foreground or background, unless you click on the modal
Chrome – Settings to Change on Mac or Windows
Chrome on both Mac and Windows allows us to always play our ringing sound by changing the site settings. Clicking the padlock next to the web address > click Site Settings > change Sound to Allow (rather than Automatic).
The sound will then activate whether the tab is active, inactive or even the browser is minimised.
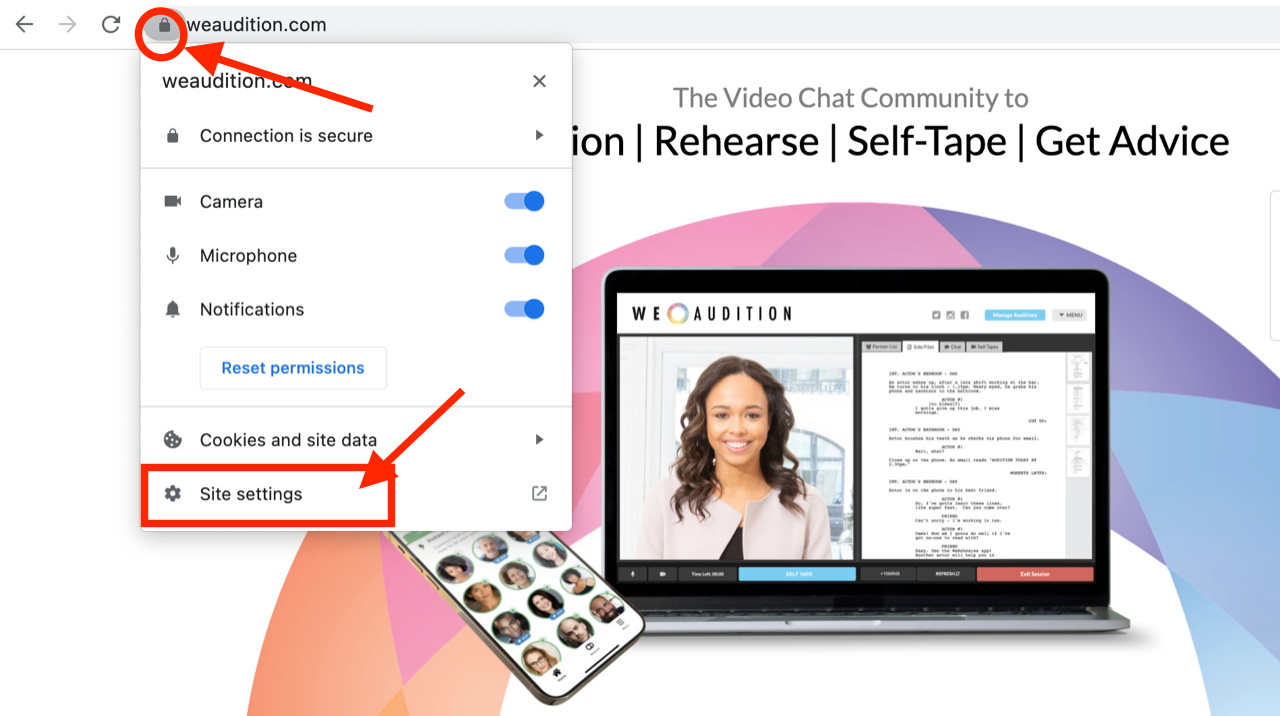
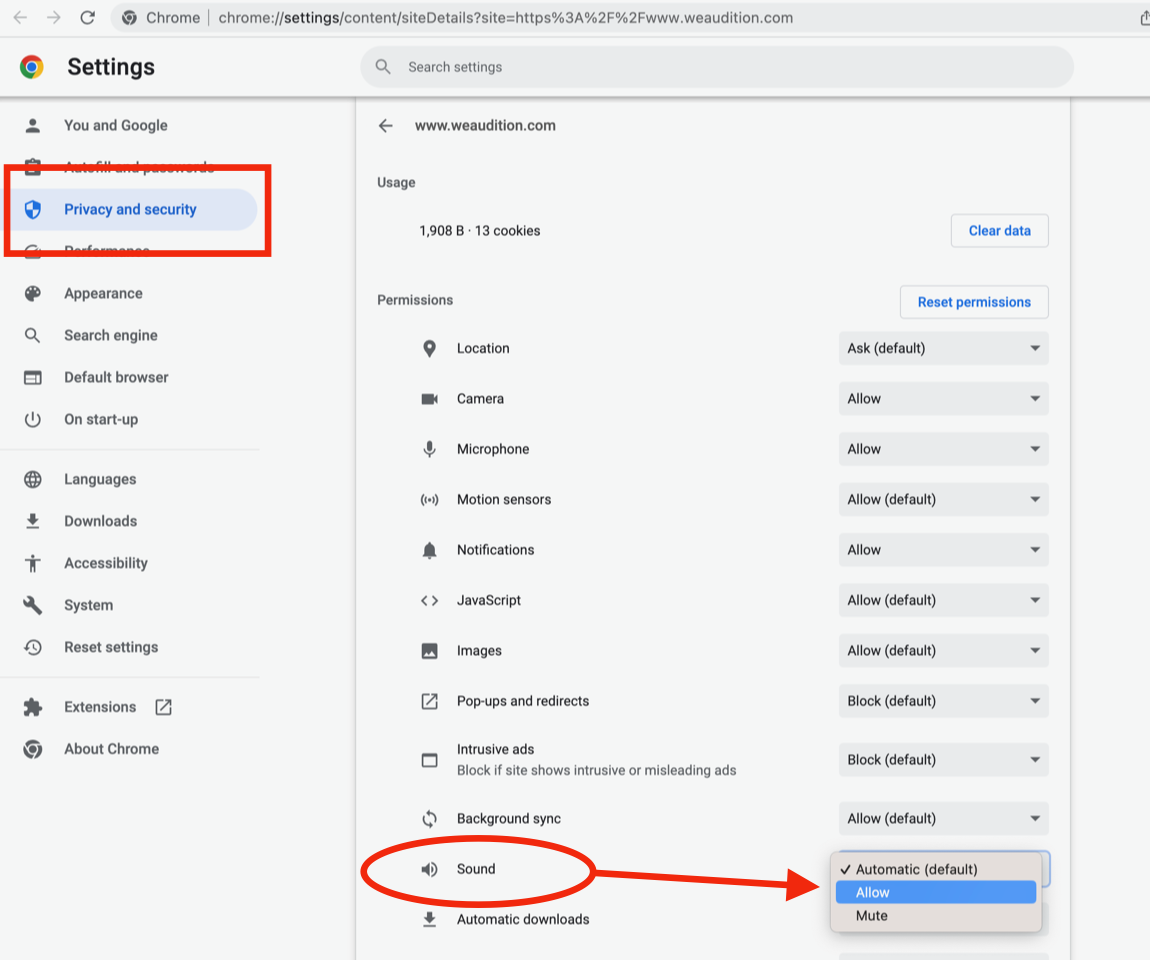
FireFox – Settings to Change on Mac or Windows
If you want to ensure Firefox browser always notifies you with a sound: Padlock > Connection > More Information > Permissions
Change Autoplay to Allow Audio and Video
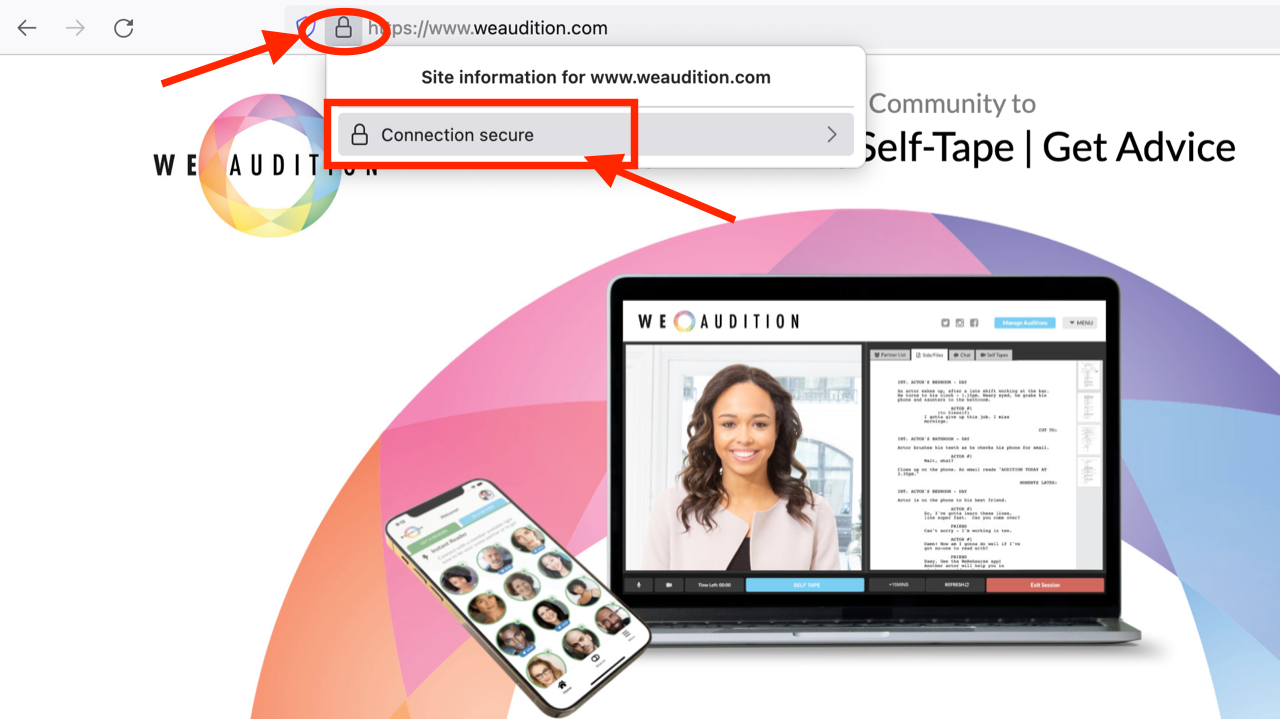
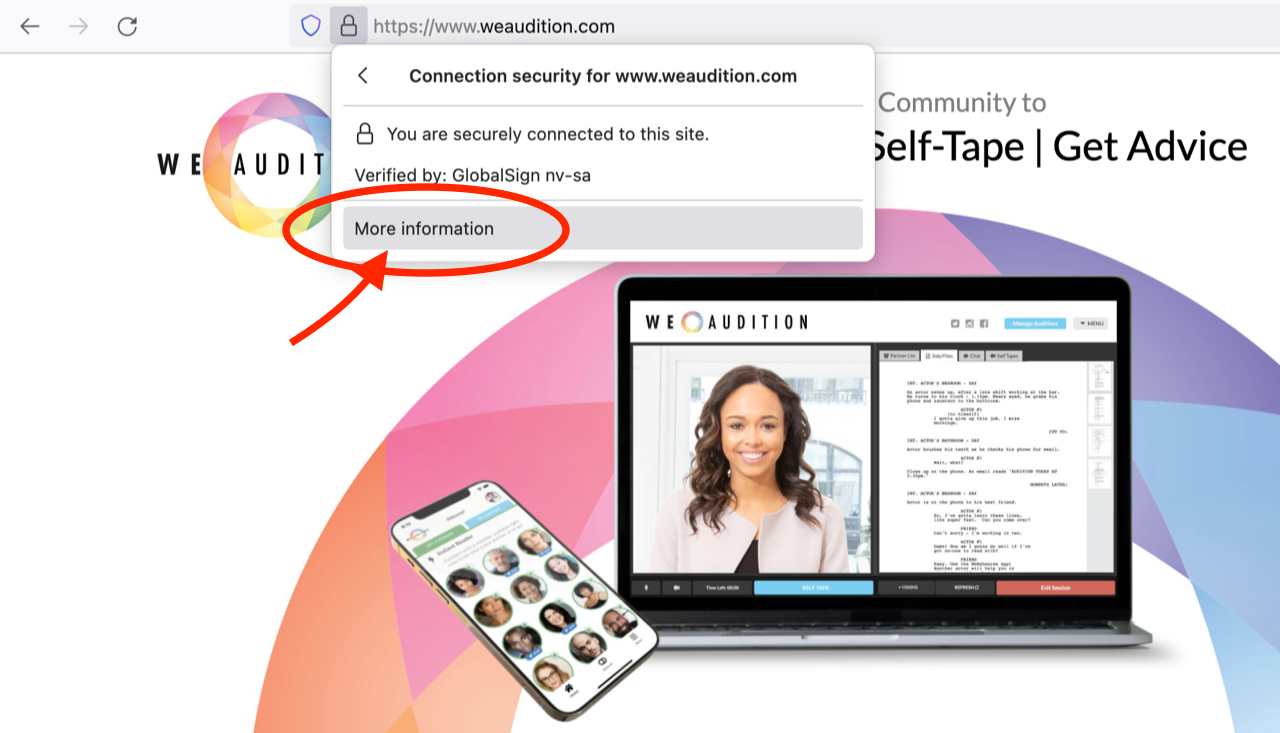
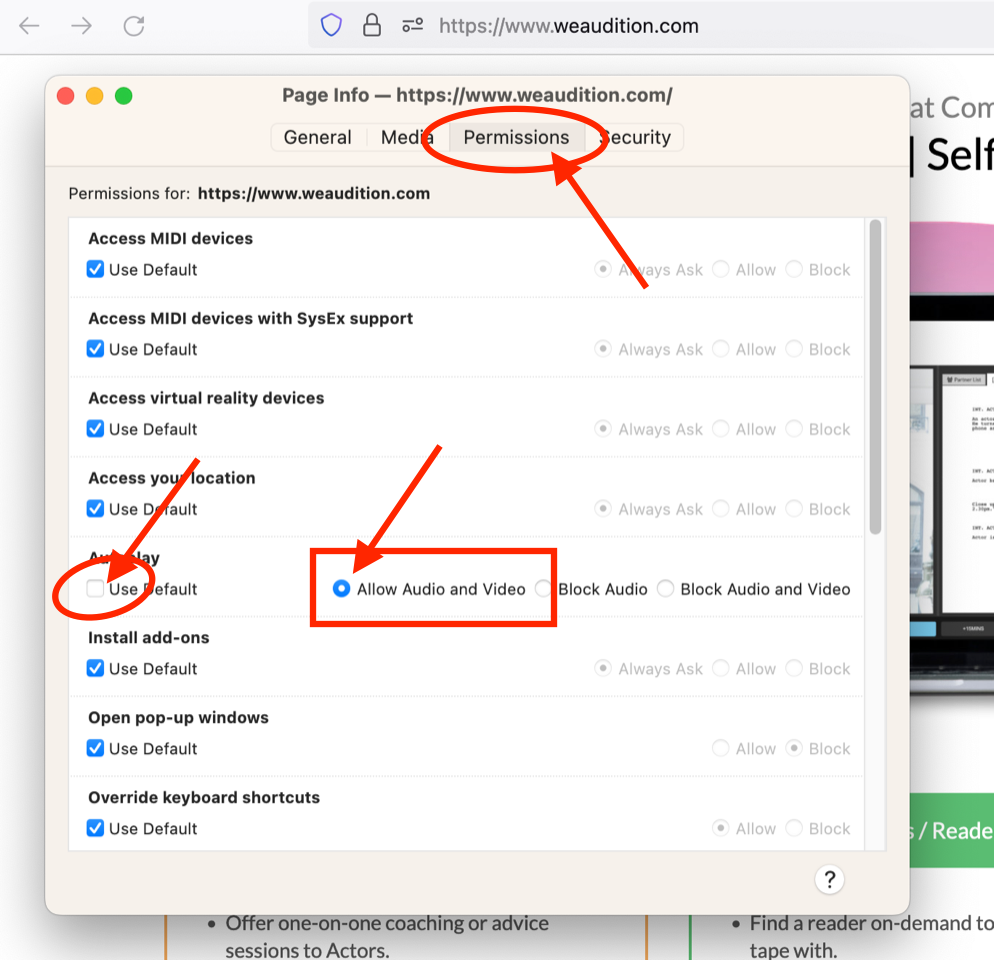
Safari – Settings to Change on Mac
Safari > Click “Safari” top left on your screen > Setting for www.weaudition.comChange Auto-Play to “Allow All Auto-Play”. This will only play the audio when on the tab however.
If you navigate away from the window you won’t receive any audio notification when you are requested. For this reason we don’t recommend using Safari browser for WeAudition.
SOLUTION: If you want to use Safari, download our mac notifier program and install it. (see below)
2. Web Push notifications
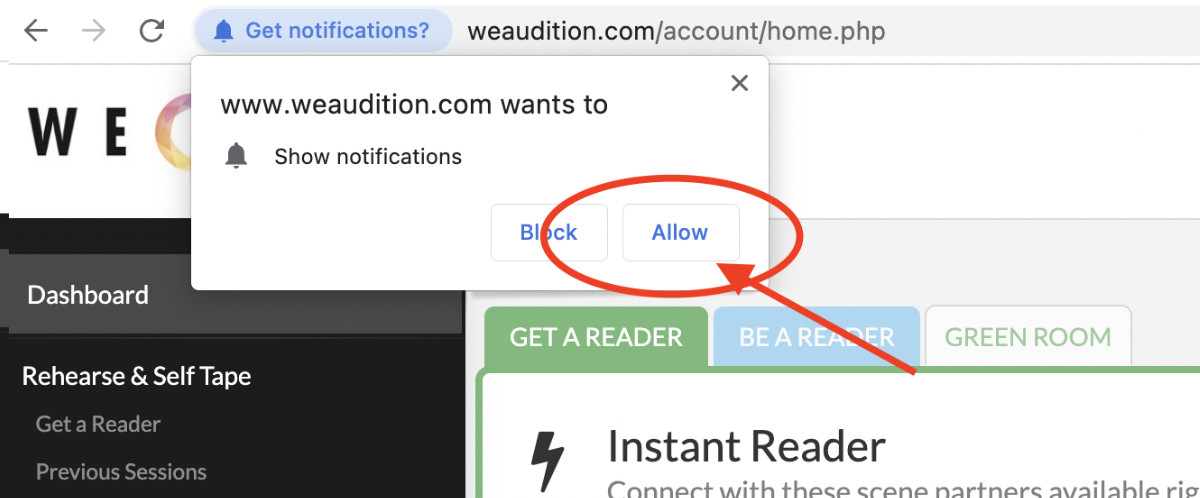
If you are on Chrome or Firefox browser, say yes when we ask for permission to alert your browser. This is a small visual popup that appears when you get a Reader request.
Unfortunately, It doesn’t assist delivery of the audio ‘call’ sound , but it is useful if you put the WeAudition tab into the background to work on other things whilst your beacon is on.
3. Via Text message
Add your number on the settings page. https://www.weaudition.com/account/settings.php
This is a great way to be informed and we have been working hard to improve the deliverability of these messages.
If you are an iPhone or iPad app user you can still use the service if you would like to, in addition to the app notifications.
To set this up you need to log into https://www.weaudition.com/account/settings.php and add your phone number.
Verify your number to make sure that you receive the text.
4. Via email
We send out an email when you get a rehearsal request.
We send these from our servers immediately but how quickly these get to you depends on a few things – including how often your device checks for emails.
It could be, that by the time you receive this notification the actor has already moved on.
Please don’t rely on email notifications.
You can switch on and off email notifications on your settings page: www.weaudition.com/account/settings.php
5. Via the iOS app
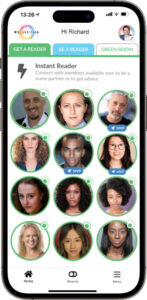 This is a reliable way to be notified if you have an iPhone or iPad.
This is a reliable way to be notified if you have an iPhone or iPad.
Download the app and log in.
When you get an incoming request your device will ring as if you are receiving a phone call.
You can accept the call to say YES to the rehearsal request, or decline the call to say NO the rehearsal request.
If you want to use your laptop or desktop you can still accept the rehearsal from your computer, or accept the request by answering your phone then quickly log in on your computer and go to ‘previous rehearsals’ to enter the active room.
Be careful accidentally accepting or declining the request on your phone when you didn’t mean to. The incoming call will respect your settings like do not disturb and silenced calls, so make sure if you want to hear the notification your sounds are on.
6. Mac Desktop & Laptop Notifier
This is small program that you install on your mac. The program creates an icon in your top taskbar and listens for any notifications and rings with the WeAudition familiar sound when you get an incoming request.
MAC – DOWNLOAD
NOTE: With this notifier, the incoming call will IGNORE your ‘do not disturb’ settings on your computer. Remember your beacon still needs to be on.
Released June 2023. Spring 2024 update: The windows version has now been retired. Please email richard@weaudition.com if you have any issues getting the mac version to work.