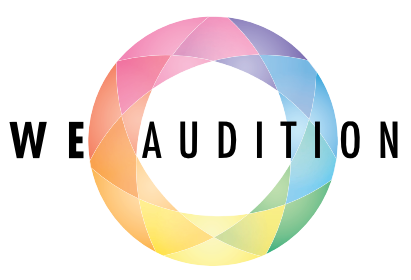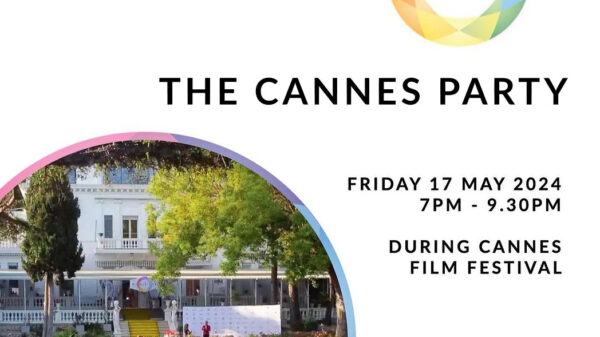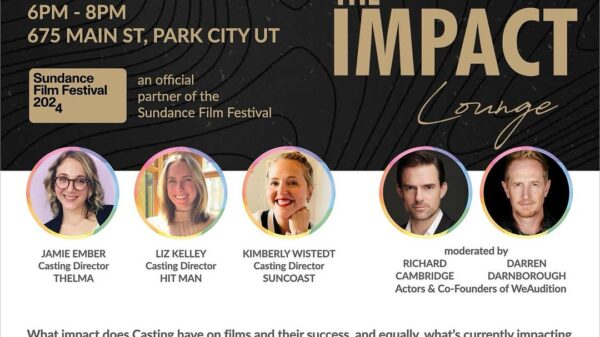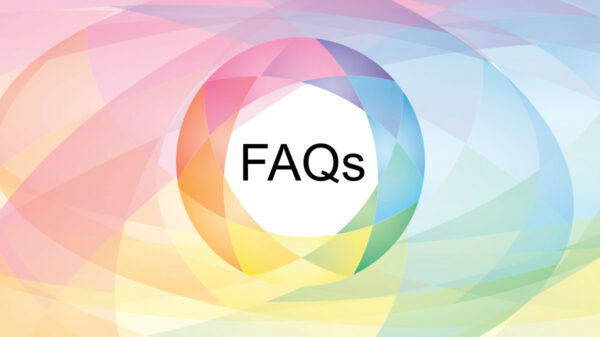WeAudition.com needs access to your microphone to send sound to your rehearsal partner.
1. Connect microphone.
Most computers will have a microphone if they have an integral camera. If you are using a USB camera check that it has a microphone.
2. Select your microphone from dropdown.
This checks that we can detect a microphone signal.
Select the microphone that you would like to use. If you have just connected a microphone and it doesn’t show, try refreshing this page.
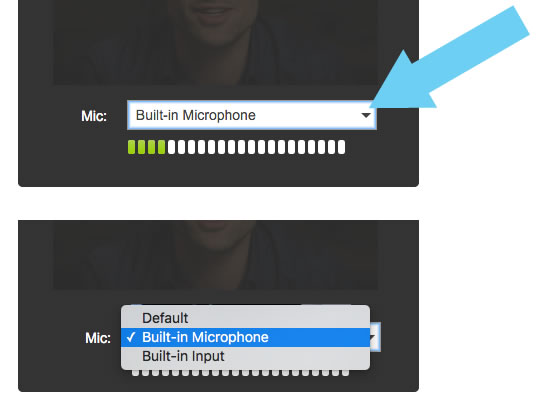
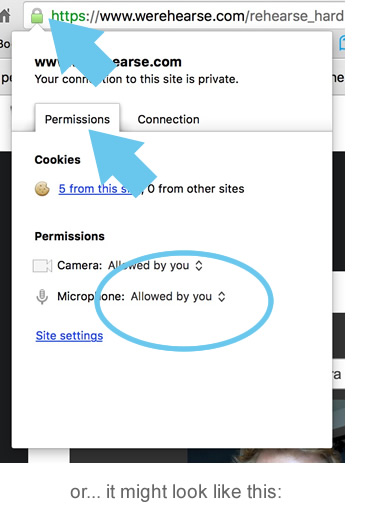
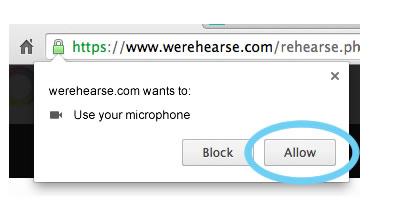
Select ‘ASK if WeAudition wants to access your microphone.’ Then try refreshing this page.
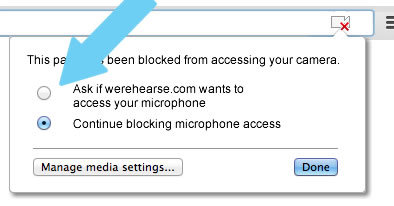
4. Clear your WeAudition.com preferences
If you have restored from a backup after upgrading your computer, you could try deleting your stored microphone preferences for WeAudition.com do this by clearing your browsers local storage for WeAudition.com.
- Open the Google Chrome Console by pressing F12 key.
- Select “Application” in the console’s top menu.
- Select “Local Storage” in the console’s left menu.
- Right click your site(s) and click clear to delete the local storage.
5. Clear your Chrome preferences
-
- In the top-right, click the Chrome menu.
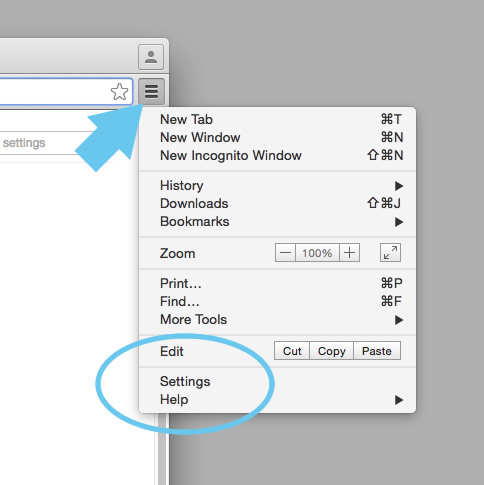
You can also type chrome://settings/ in a new window. - Click Settings.
- Click Show advanced settings.
- In the “Privacy” section, click Content settings.
- Scroll down to ‘Camera’.
- Check that a camera is listed and that it is selected in this dropdown.
- Click ‘Manage Exceptions’
- In the top-right, click the Chrome menu.
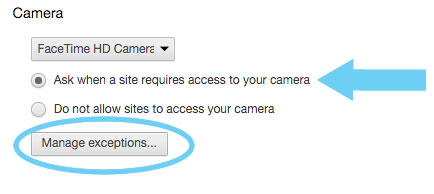
-
- Delete all sites listed
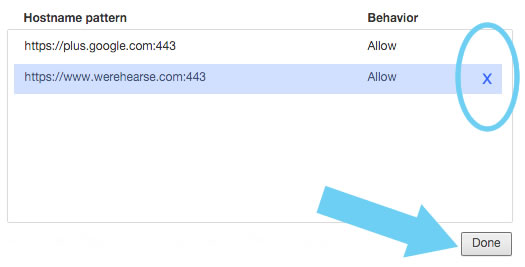
- Close the settings window and refresh the setup page
Further help from Google (New window)
Still having microphone problems? Contact us.
(Photo by Gavin Whitner)